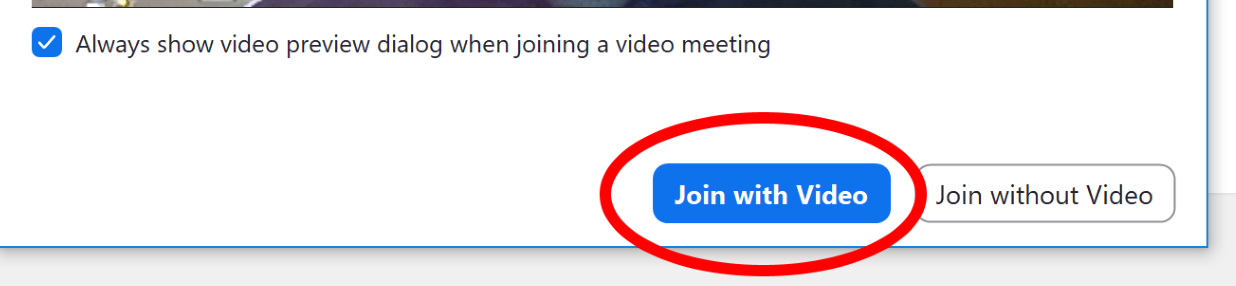Zoom è un programma che permette di svolgere videoconferenze. Se si utilizza da PC non è necessaria alcuna installazione. Diversamente, se utilizzato da smartphone è necessario installare l’app da Google Play store (Android) o Apple App store (iOS).
Utilizzo da PC
Aprire il link accedendo dalla pagina Facebook di Progetto Tango

oppure direttamente da qui (si apre una nuova scheda)
Si apre il browser presentando la pagina di Zoom. Cliccare sul pulsante “Apri Zoom”
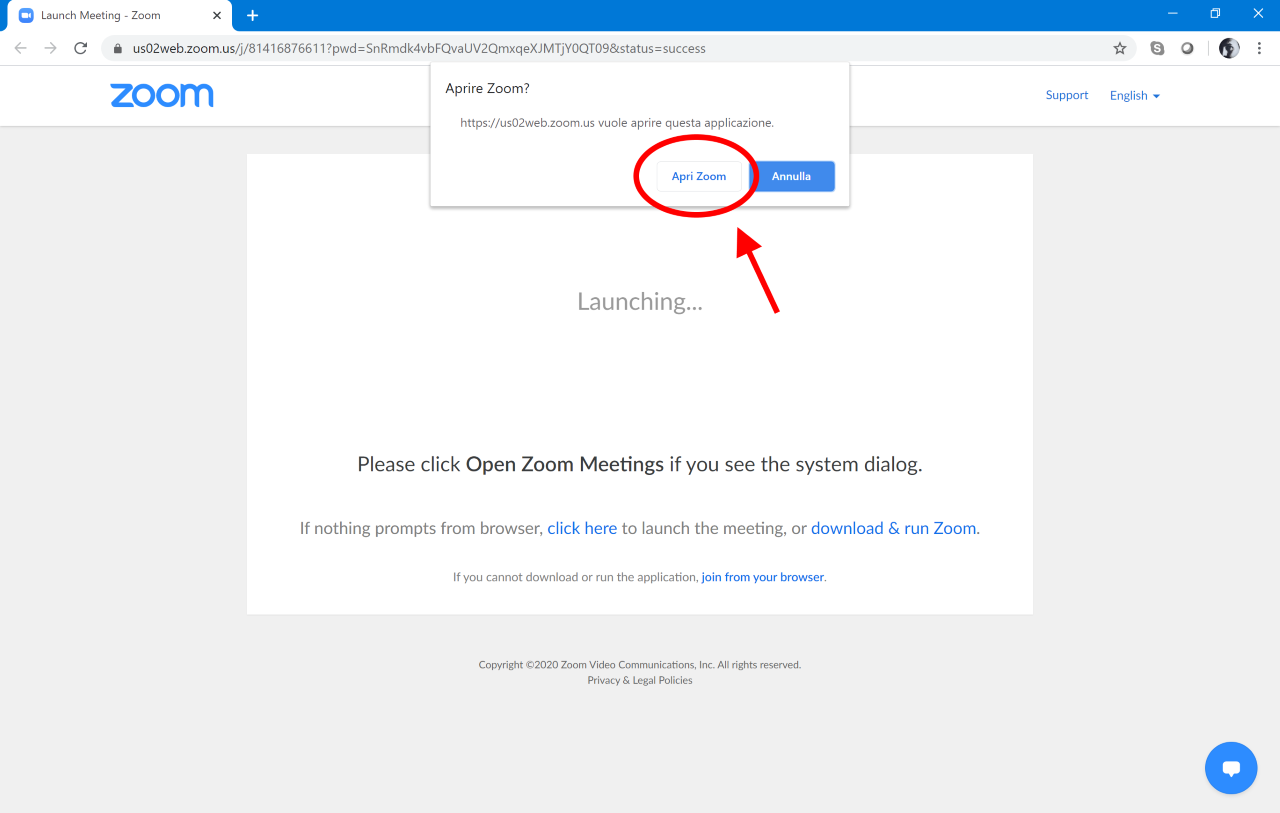
Compare una schermata con il vostro video. Cliccare sul pulsante “Join with Video”
Se vi appare la schermata successiva avete eseguito tutto correttamente ma l’intervento non è ancora cominciato…
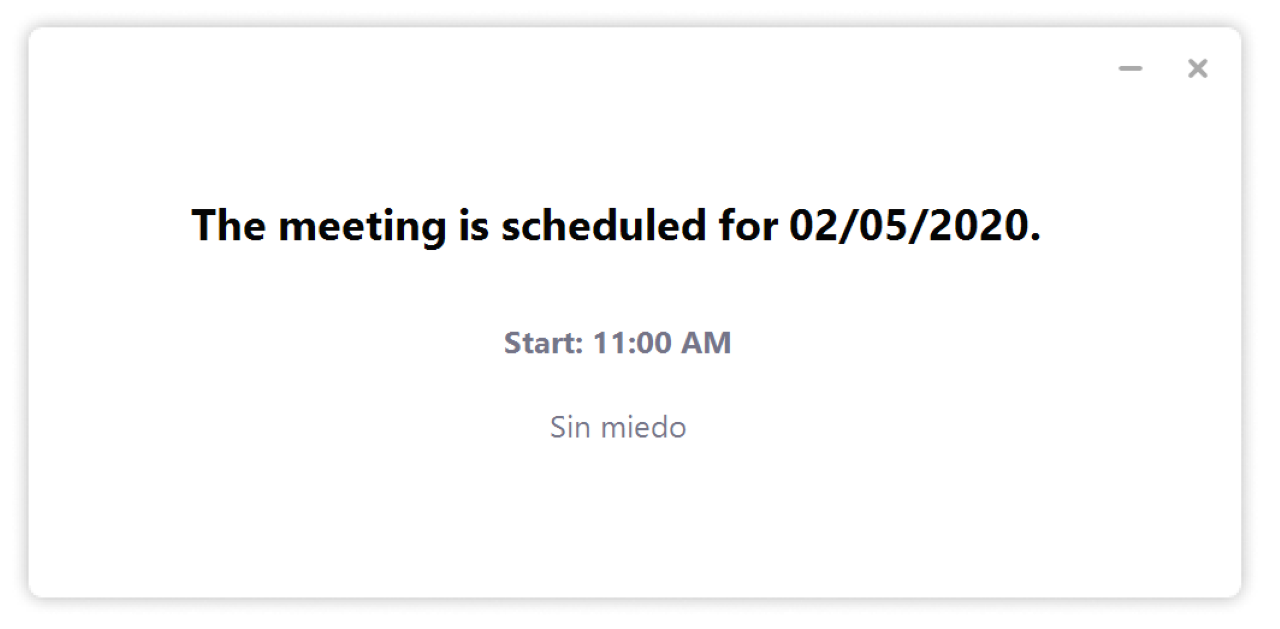
A questo punto siete riusciti ad accedere al meeting e potete partecipare, vi sono due diverse tipologie di visualizzazione, a griglia o speaker view; nella prima opzione si potranno vedere tutti i partecipanti mentre nella seconda si avrà il primo piano del relatore (speaker) e di lato le immagini dei partecipanti.
- Gallery view

- Speaker view

E’ consigliato impostare questa seconda opzione.
Se vedete solamente l’icona Gallery view siete già nell’impostazione corretta (infatti appaiono soltanto le icone che permettono di cambiare alla modalità opposta).
Durante lo svolgimento di ogni incontro il microfono verrà silenziato dallo staff. Tuttavia, se durante la manifestazione si rendesse necessario attivarlo (per intervenire), dovete cliccare sull’icona del microfono barrata in colore rosso sulla parte in basso a sinistra della finestra.

Durante i vari incontri e al termine degli stessi eventuali domande o interazioni andranno fatte in modalità scritta attraverso la chat del meeting. Lo staff prenderà in carico le domande e le riproporrà ai relatori. Per accedere alla chat cliccare sull’icona Chat in basso al centro dello schermo.

A questo punto si apre una schermata dove potete digitare il testo ed inviarlo.
Al termine dell’incontro o in qualsiasi momento si voglia abbandonarlo cliccare sul comando Leave Meeting in colore rosso che si trova in basso a destra della finestra.

Utilizzo da smartphone o tablet
Da smartphone o tablet è necessario scaricare l’app, dopodiché la procedura è identica alla connessione da PC con alcune differenze grafiche. La seguente è la procedura Android. Per il mondo Apple i passaggi sono uguali.
Scaricare ed installare l’app dal Google Play store o direttamente a questo link (si apre lo store)
Aprire il link accedendo dalla pagina Facebook di Progetto Tango

oppure direttamente da qui (si apre una nuova scheda)
Si apre l’app. Cliccare sul pulsante “Join with Video”
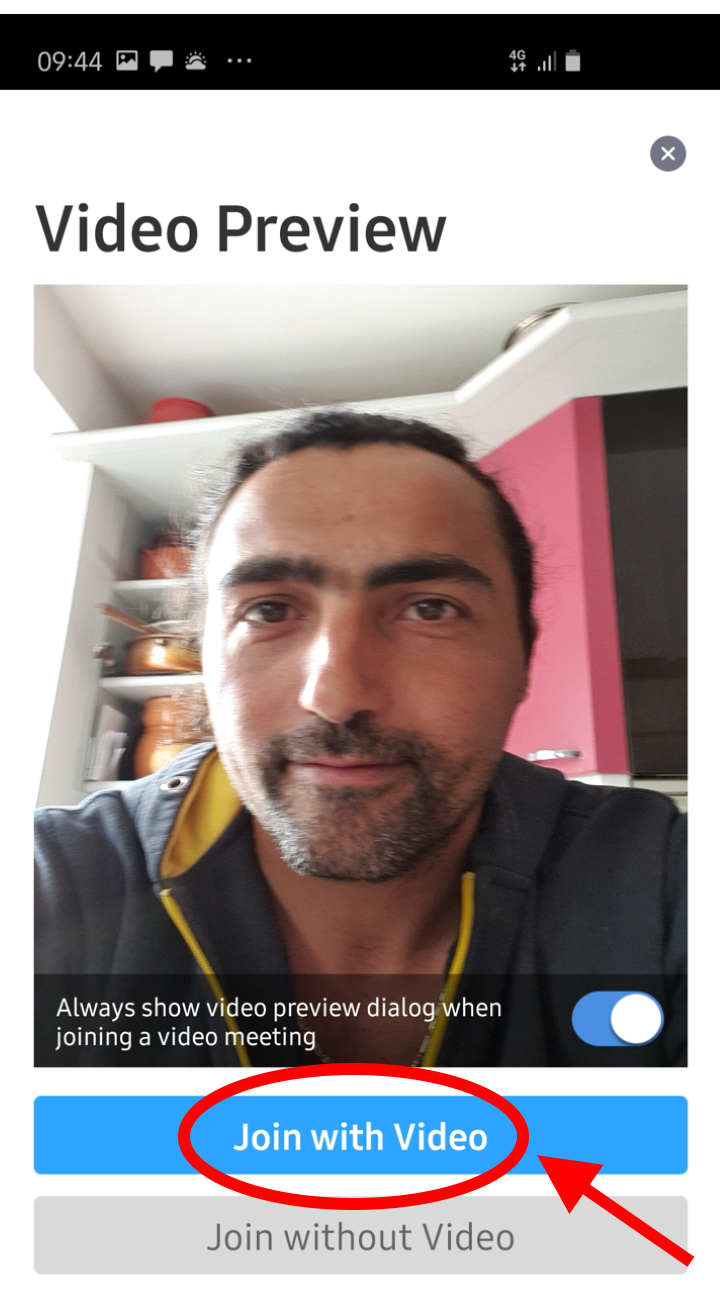
Se vi appare la schermata successiva avete eseguito tutto correttamente ma l’intervento non è ancora cominciato…
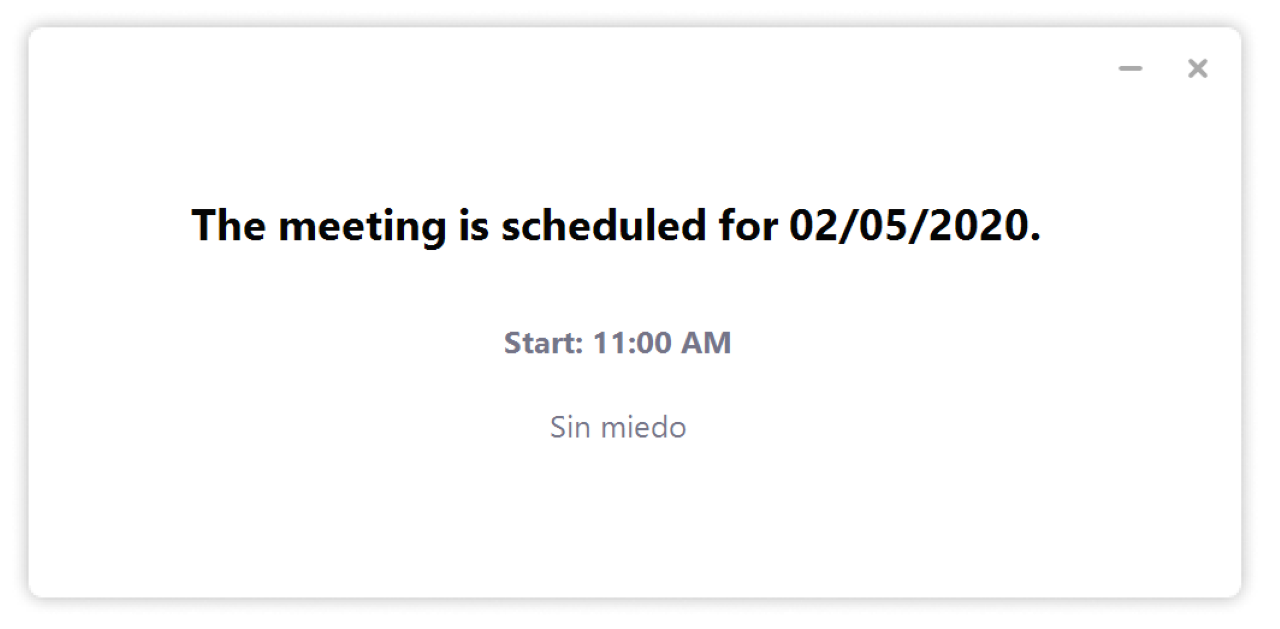
Attivare l’audio in ingresso cliccando sul comando Call via device audio in basso a sinistra
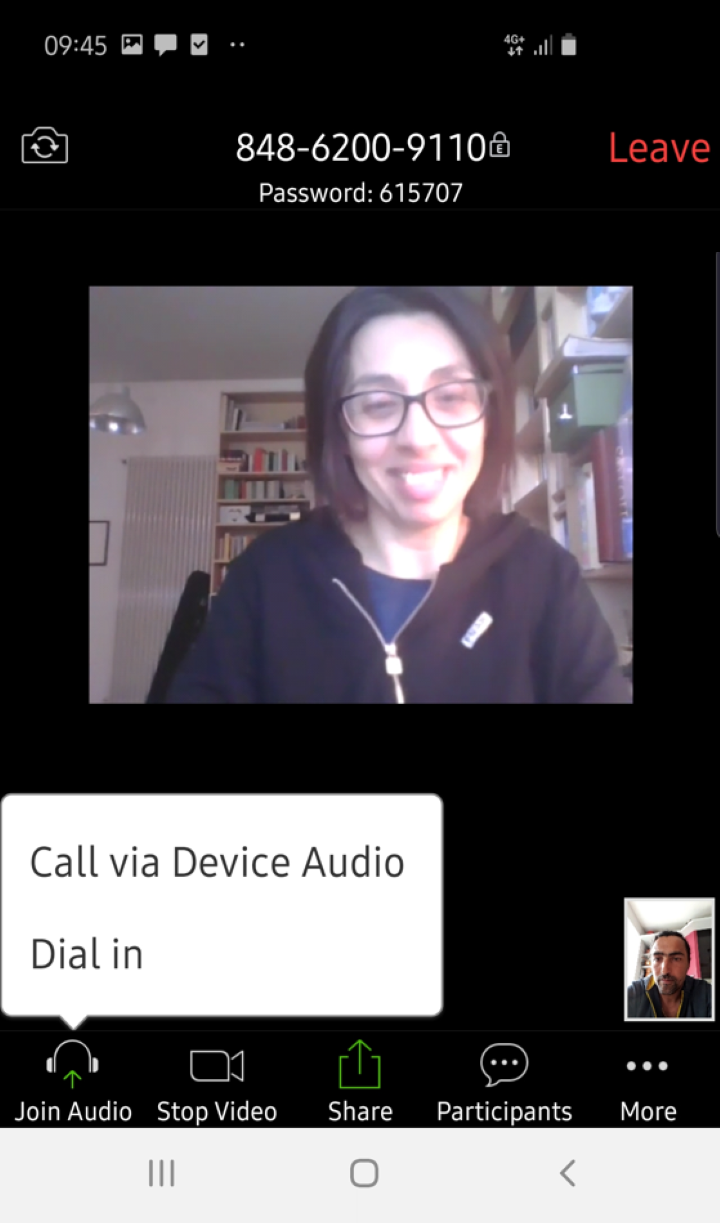
Il microfono verrà silenziato dallo staff, per attivarlo seguire la procedura come da PC.
A questo punto siete riusciti ad accedere al meeting e potete partecipare. Vi sono tre diverse tipologie di visualizzazione da telefonino: gallery view, speaker view, senza video e microfono attivabile. Nella prima opzione si potranno vedere tutti i partecipanti mentre nella seconda si avrà il primo piano del relatore (speaker) e di lato le immagini dei partecipanti. E’ consigliato impostare questa seconda opzione, come indicato nella procedura da PC. Per modificare la modalità di visualizzazione da smartphone o tablet scorrere col dito da destra verso sinistra.
Per modificare la modalità di visualizzazione da smartphone o tablet scorrere col dito da destra verso sinistra, vi sono tre diverse modalità da mobile, in posizione centrale e predefinità vi è la modalità speaker view, a destra, scorrendo verso sinistra il dito sullo schermo la modalità gallery view, a sinistra la modalità senza video e microfono attivabile (non utilizzabile per questi incontri).
Durante i vari incontri e al termine degli stessi eventuali domande o interazioni andranno fatte in modalità scritta attraverso la chat del meeting. Lo staff prenderà in carico le domande e le riproporrà ai relatori. Per accedere alla chat cliccare sull’icona contrassegnata dai tre puntini in basso a destra dello schermo e scegliere il comando Chat.
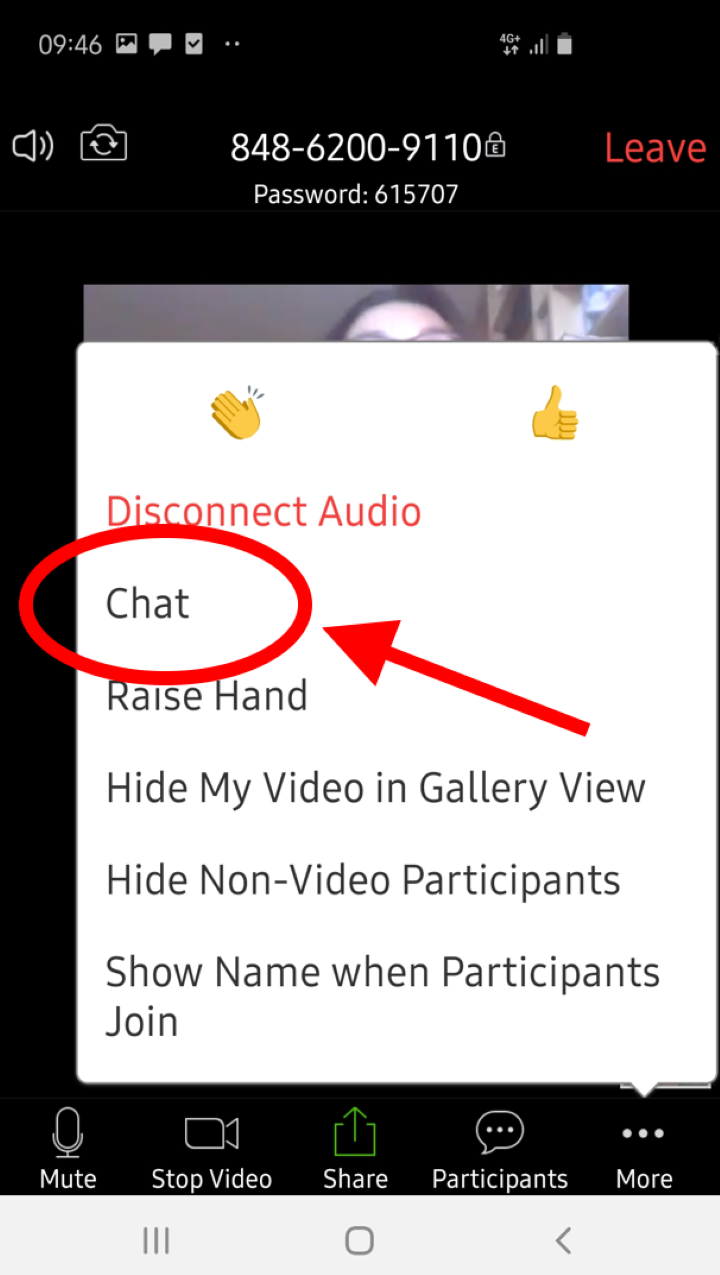
Al termine dell’incontro o in qualsiasi momento si voglia abbandonarlo cliccare sul comando Leave in rosso in alto a destra.
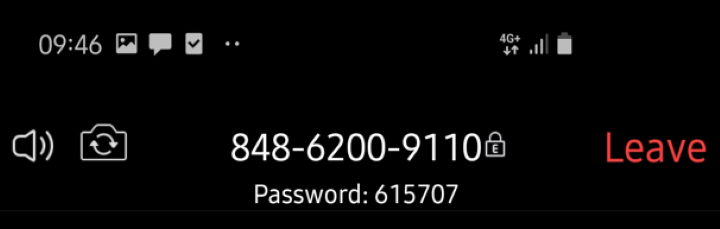
BUONA VISIONE E BUON SIN MIEDO A TUTTI!
Lo Staff